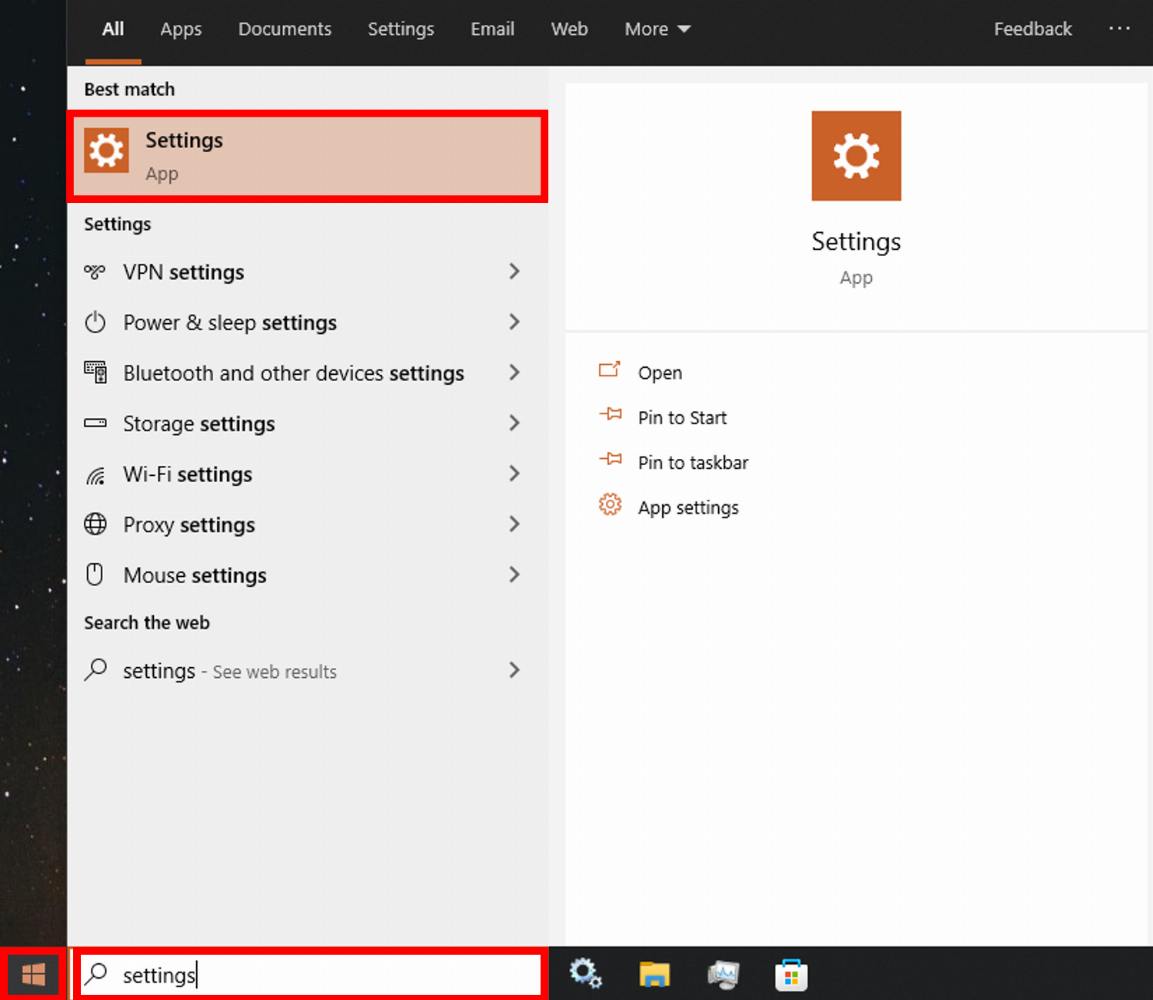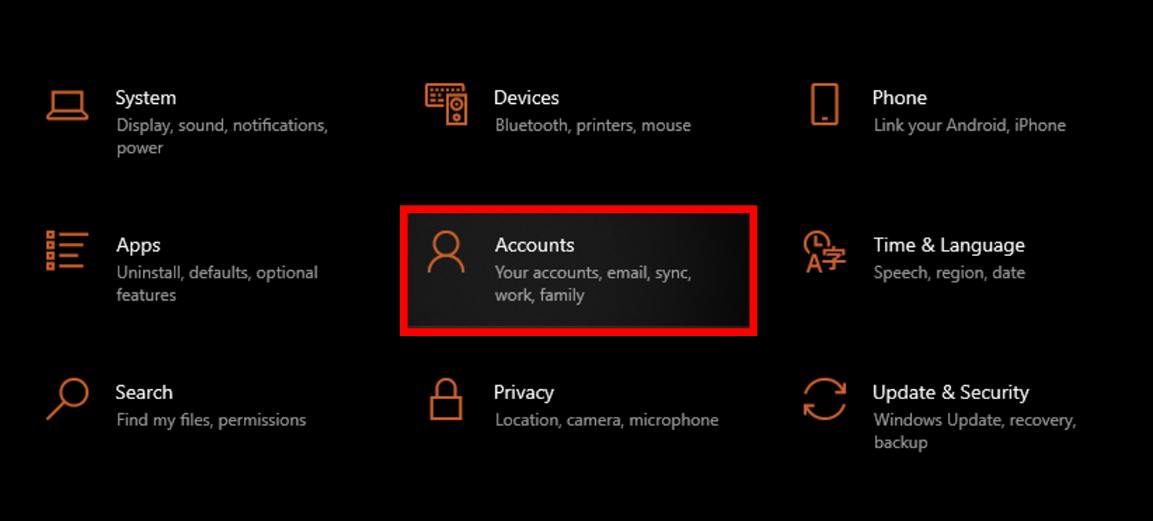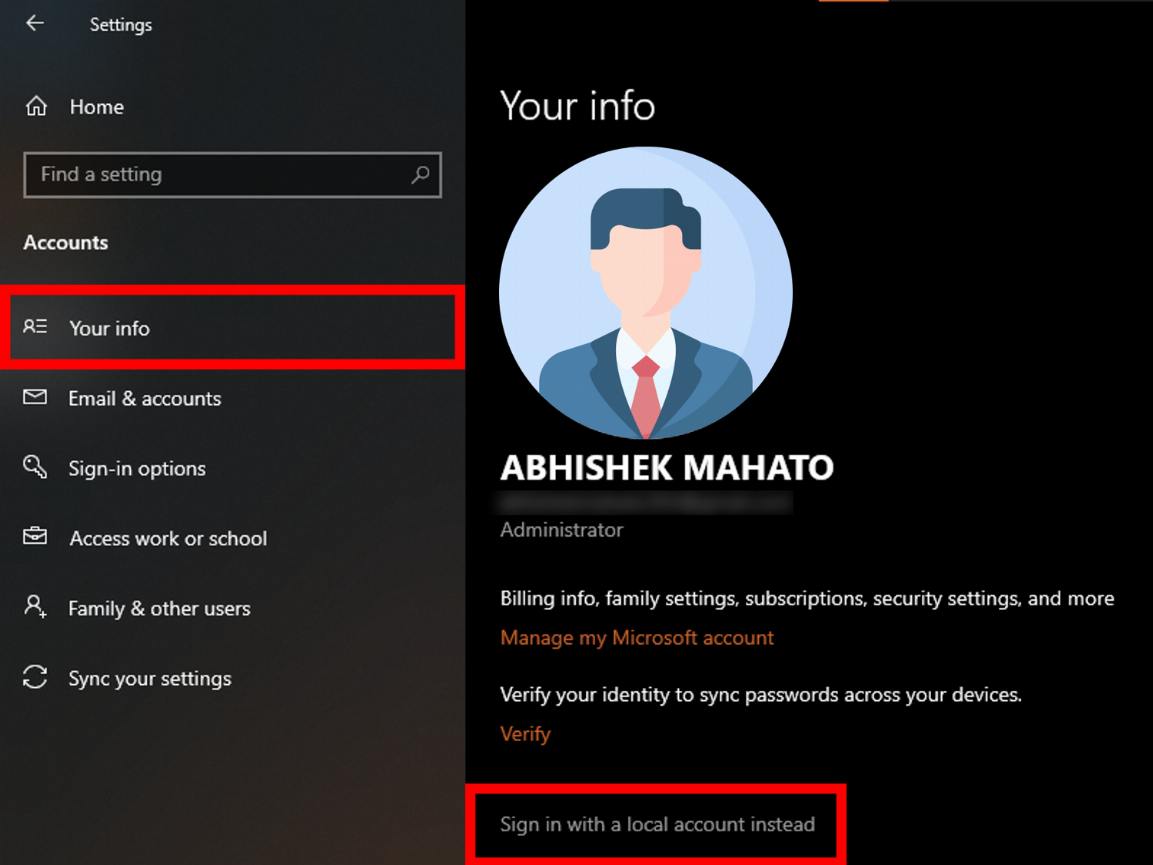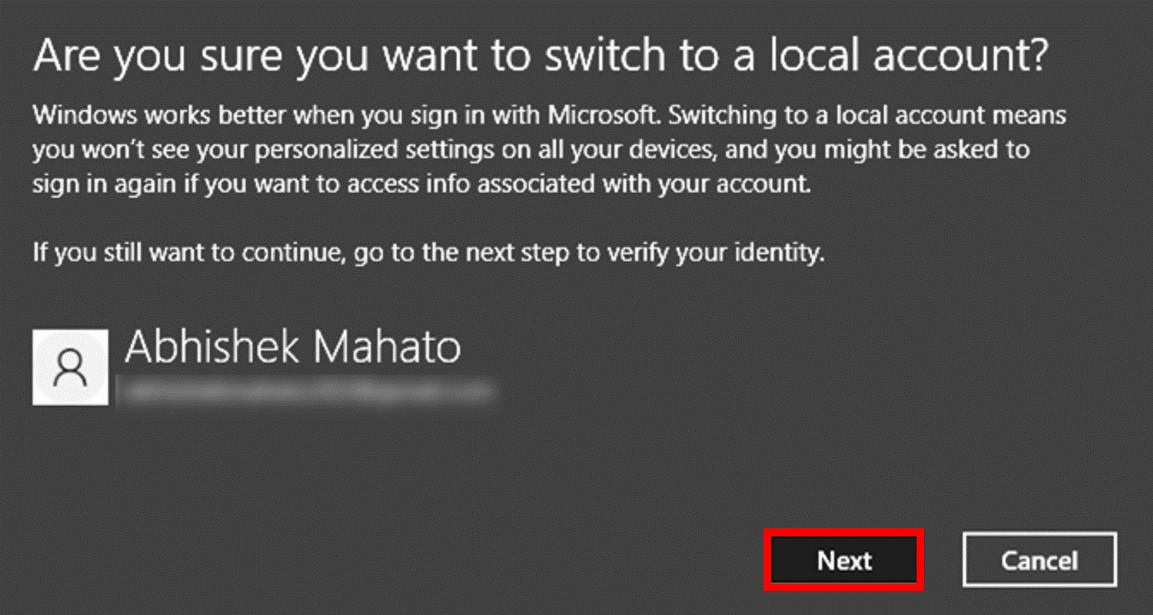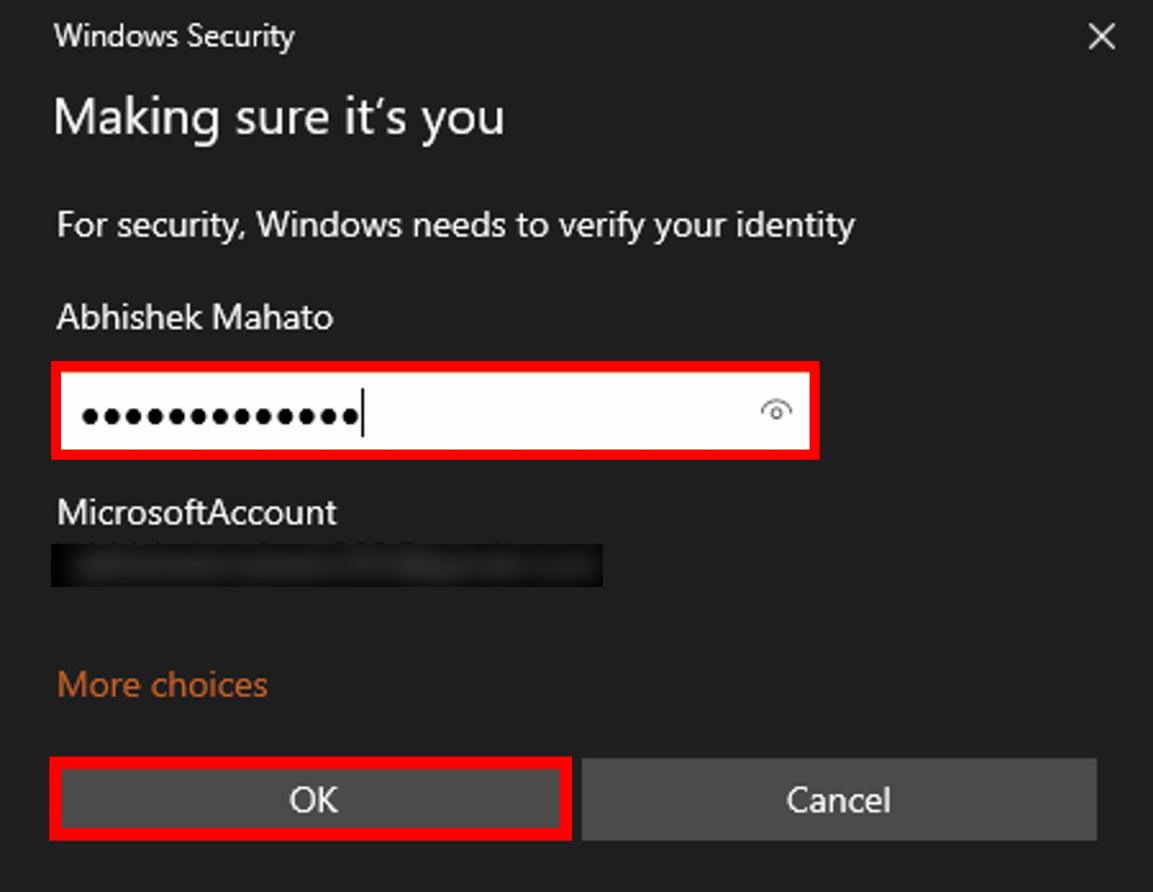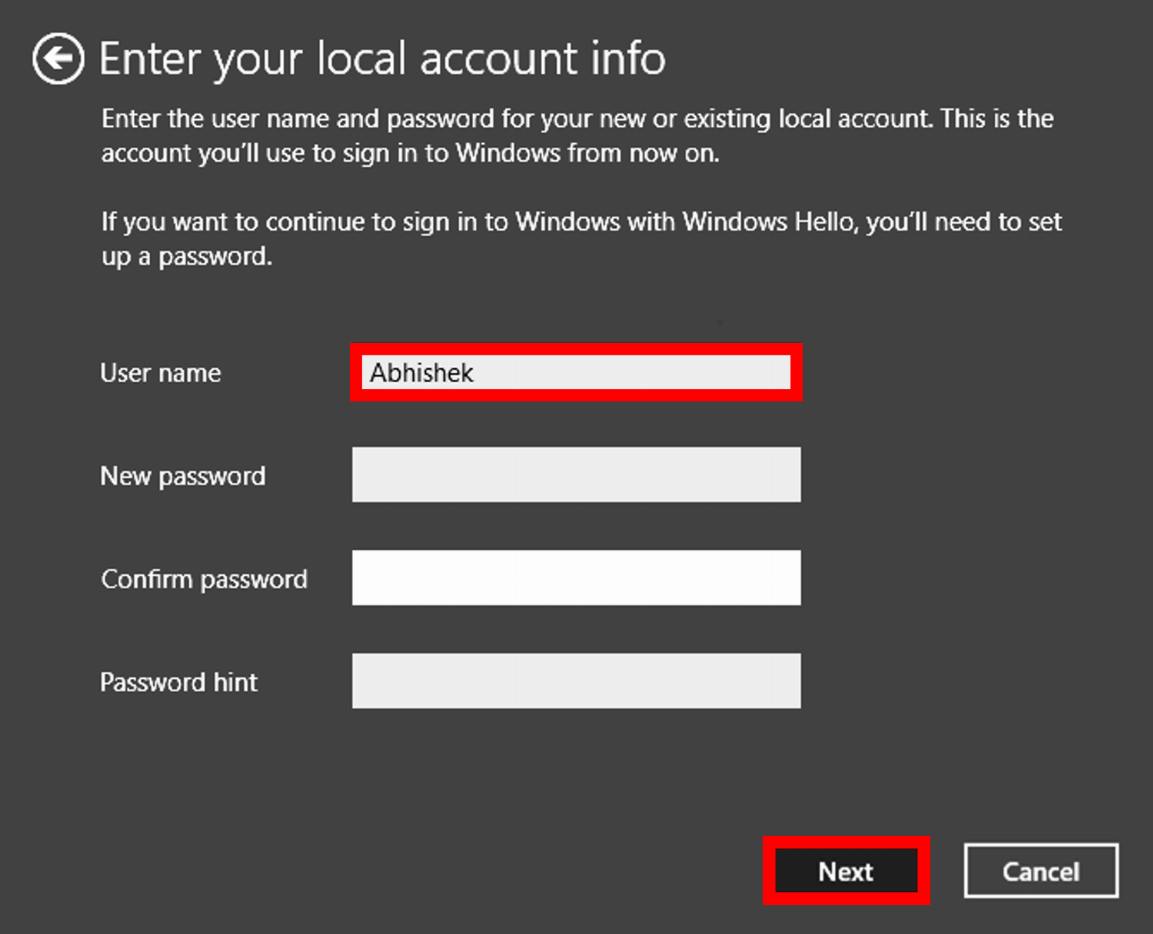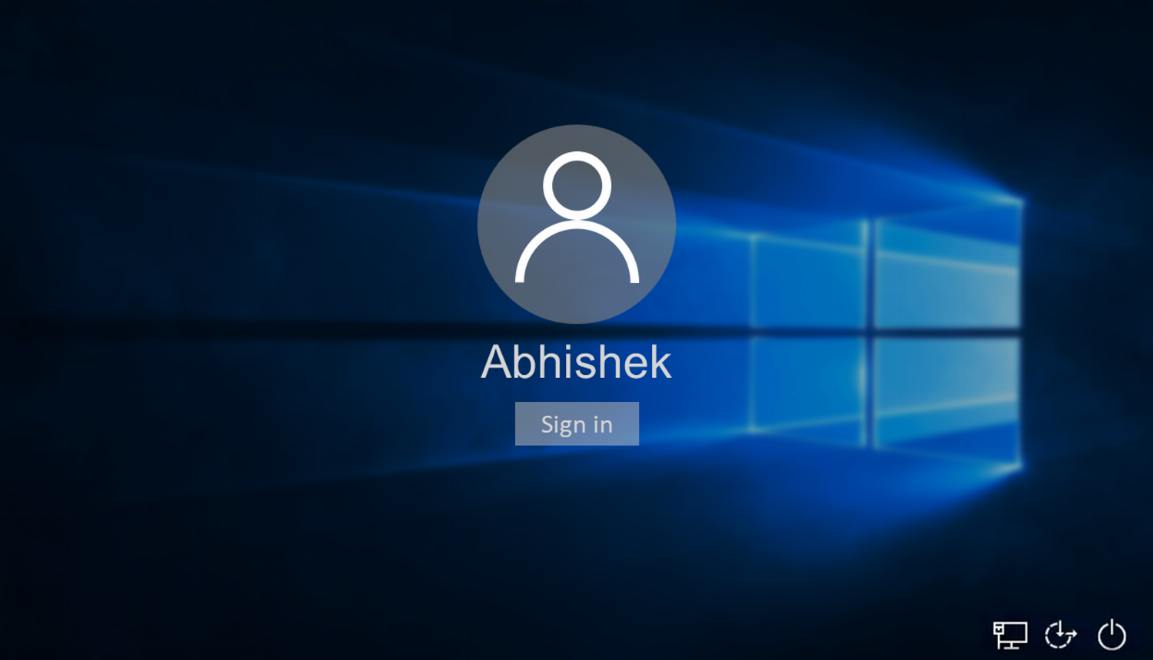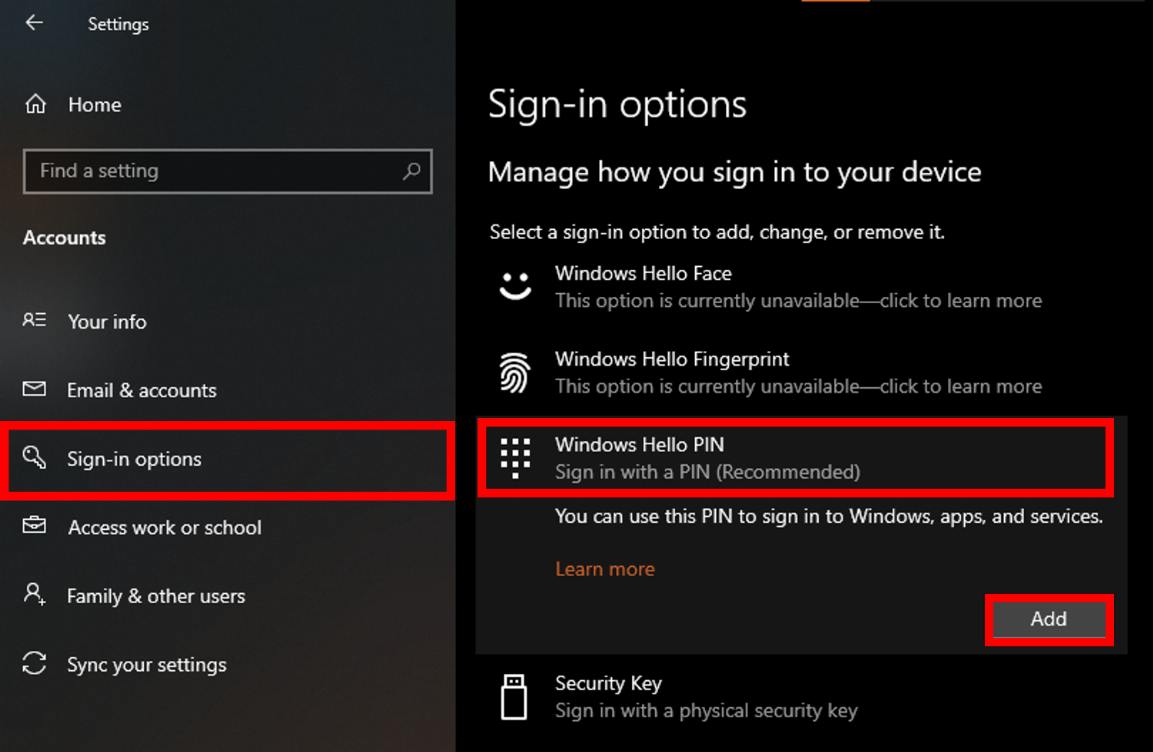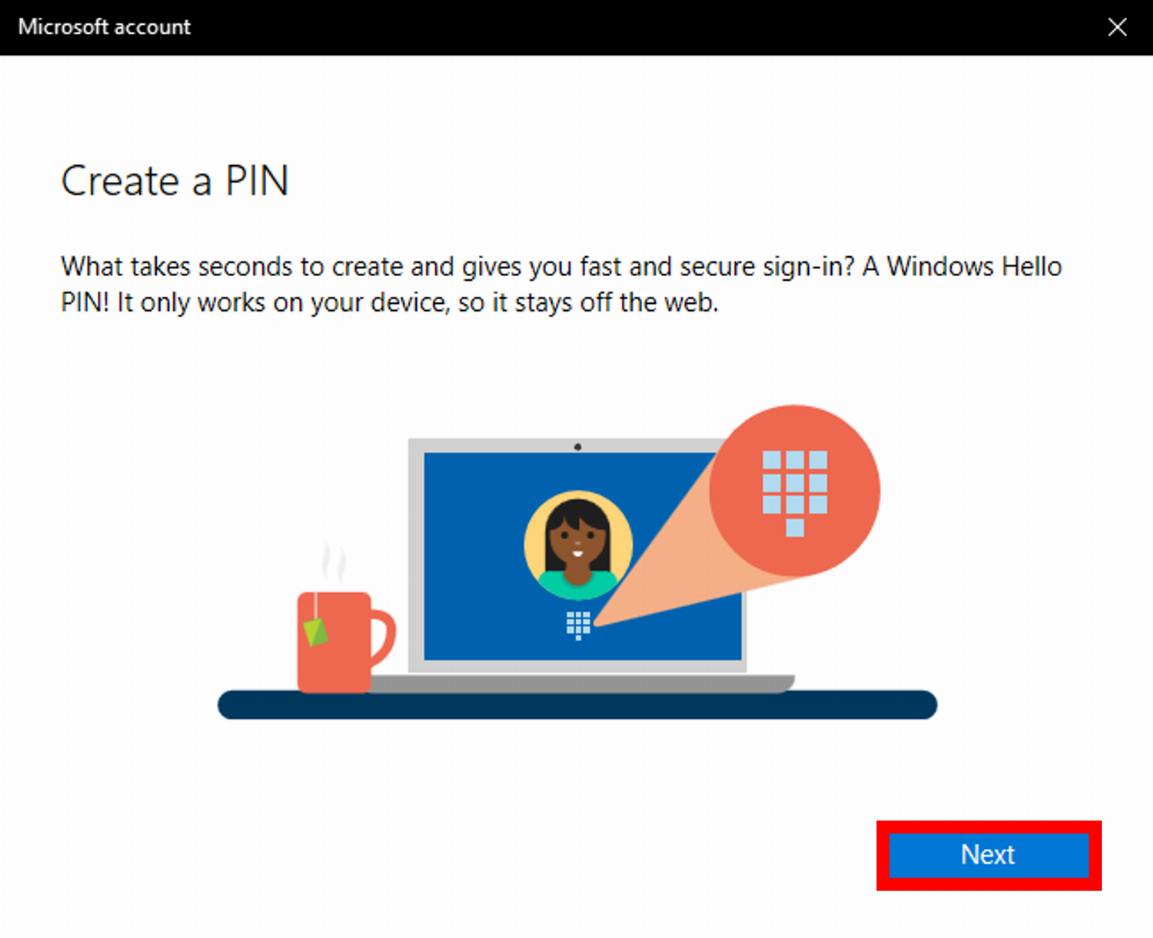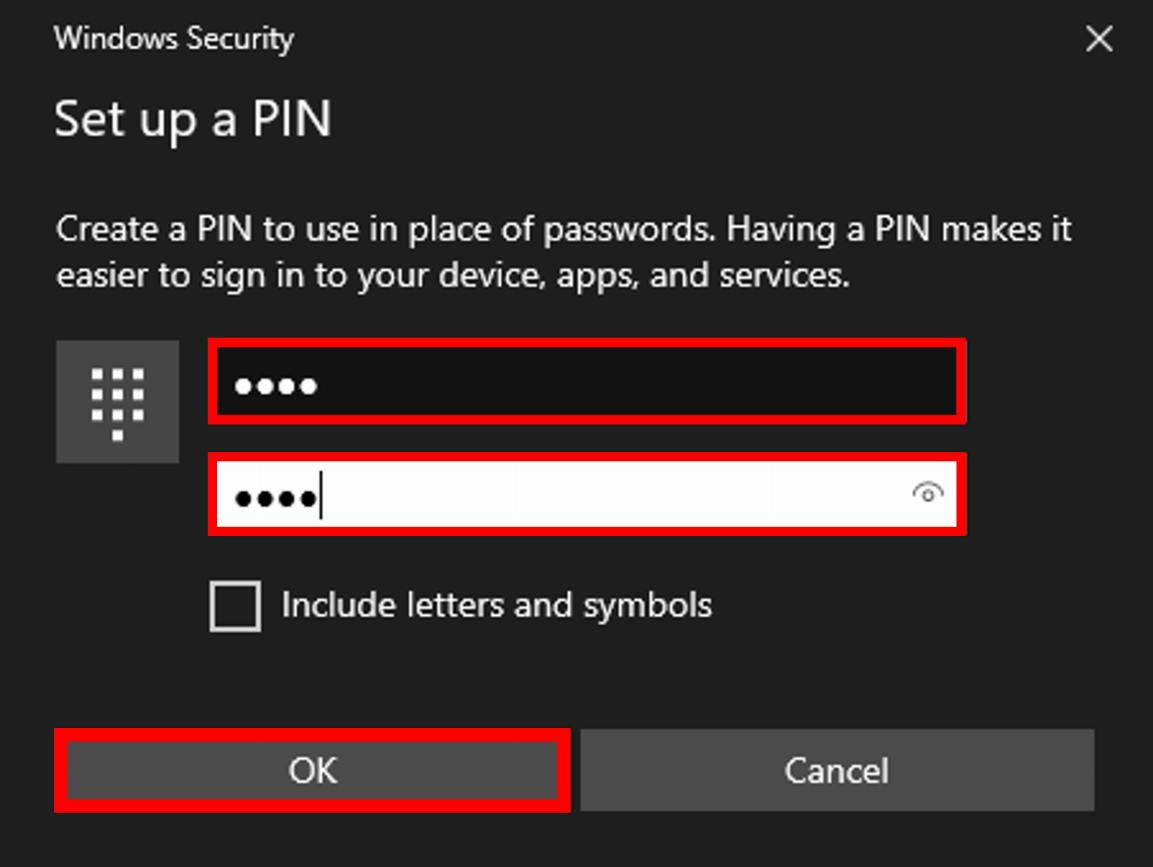Having strong passwords for your accounts helps reduce the risk of hacking or unauthorized access to them, but at the same time, these long passwords can create chaos if you have to enter them frequently while signing in. People who use their Microsoft accounts are required to enter their long passwords every time they sign in to Windows which makes it annoying.
If you are a Windows user and have the same issue, then you are on the right page. In this article, we have made a tutorial on how to set up passwordless login in Windows 10 by signing in with a local account as well as how to set up a PIN for signing in with a Microsoft account.
Author Choice: 5 Ways to Fix Wi-Fi Connection Issues in Windows 10 and 11
1. Passwordless Login With Local Account
-
To enable passwordless login, click on the
Windowsicon at the bottom left corner, search for settings, and open the WindowsSettingsapp.

-
Next, click on
Your infofrom the side menu and you will see your Microsoft account with which you have signed in. To remove the login password from your Windows, you will need a local account to sign in instead of your Microsoft account. So in Your info section, click on theSign in with a local account insteadoption.

-
It will ask you for confirmation, whether you want to switch to a local account or not, so select
Next.

-
Verify yourself by entering your
Microsoft account passwordand then clickOk.

-
Now, configure your local account by entering your
User nameandnew sign-in password (optional). Since we want to remove the login password, we’ll leave it blank and click onNext.

-
After restarting your PC, you will be able to sign in to Windows from your local account instantly without entering any password.

2. PIN Based Sign in With Microsoft Account
-
Signing in with a Microsoft Account is beneficial for syncing your device settings. It also allows you to sign in to other apps quickly. So if you want to continue with your Microsoft Account, then using a PIN instead of your password will make it easy for you to sign in to Windows. To set up a PIN, go to your Windows 10
Settingsapp, and click onAccounts.

-
Go to
Sign-in options, selectWindows Hello PIN, then click onAdd.

-
Set up your
PIN. You can includeletters and symbolsas well if you want. After that clickOKand you are done. Next time when you sign in to your Windows, you will be asked to enter your PIN, instead of your login password.